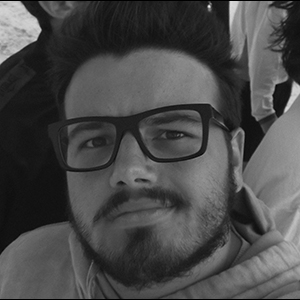Se Discord si blocca sulla schermata di avvio, non ti permette di effettuare il login iniziale, non è il caso di disperare o lanciare il PC dalla finestra.
Dopo innumerevoli tutorial e guru che si trovano sempre più spesso su Reddit o sul web, promettendo miracoli ma portandoti solo alla follia, finalmente noi di KotaWorld siamo riusciti a fornirvi alcune dritte utili per risolvere i vari problemi, passo dopo passo. In particolare, vi spiegheremo come sfruttare le versioni alternative di Discord, come PTB e Canary, che possono rivelarsi strumenti preziosi per bypassare eventuali malfunzionamenti.
Segui questi passaggi e incrocia le dita:
1. Disinstallare Discord
Il primo passo è rimuovere completamente Discord dal sistema:
-
Per Windows 10/11:
- Apri il menu Start e clicca su Impostazioni (icona a forma di ingranaggio).
- Vai su App e cerca "Discord" nell’elenco delle applicazioni.
- Seleziona Discord e clicca su Disinstalla.
-
Per Windows 7/8:
- Apri il Pannello di controllo dal menu Start.
- Vai su Programmi > Programmi e funzionalità.
- Trova "Discord", selezionalo e clicca su Disinstalla.
2. Eliminare i file residui
Anche dopo la disinstallazione, alcuni file temporanei possono rimanere nel sistema e causare conflitti. Ecco come rimuoverli:
-
Accedi alle cartelle nascoste:
- Premi Win + R per aprire la finestra di dialogo Esegui.
- Digita
%appdata%e premi Invio. - Nella cartella che si apre, trova e cancella la cartella "Discord".
-
Ripeti il processo per la cartella locale:
- Apri di nuovo la finestra Esegui con Win + R.
- Digita
%localappdata%e premi Invio. - Trova e cancella la cartella "Discord", se presente.
3. Prova Discord PTB
Discord PTB (Public Test Build) è una versione pensata per testare nuove funzionalità prima che vengano implementate nella versione stabile.
-
Scarica Discord PTB: Visita il sito ufficiale di Discord e vai alla sezione dedicata alla Public Test Build (link per Windows).
-
Installa Discord PTB:
- Scarica il file di installazione.
- Esegui il file e segui le istruzioni per completare l’installazione.
- Avvia Discord PTB e verifica se il problema persiste.
4. Prova Discord Canary
Se Discord PTB non risolve il problema, puoi provare Discord Canary, una versione alpha usata principalmente dagli sviluppatori.
-
Scarica Discord Canary: Vai alla sezione Canary del sito ufficiale di Discord (link per Windows).
-
Installa Discord Canary:
- Scarica il file di installazione.
- Completa l’installazione seguendo le istruzioni.
- Avvia Discord Canary e verifica se funziona correttamente.
5. Cosa sono le diverse versioni di Discord?
- Discord Live (versione classica): La versione stabile e più affidabile di Discord, ideale per la maggior parte degli utenti.
- Discord PTB (Public Test Build): Una versione per testare nuove funzionalità, più stabile di Canary ma comunque soggetta a bug.
- Discord Canary: La versione alpha, con le funzionalità più recenti e sperimentali, ma anche la meno stabile.
6. Avvia Discord come amministratore
A volte, i problemi possono essere risolti avviando Discord con permessi di amministratore.
-
Avvio come amministratore (manuale):
- Fai clic con il tasto destro sull'icona di Discord.
- Seleziona Esegui come amministratore.
-
Imposta l’avvio come amministratore in modo permanente:
- Fai clic con il tasto destro sull'icona di Discord e seleziona Proprietà.
- Vai alla scheda Compatibilità.
- Seleziona la casella Esegui questo programma come amministratore.
- Clicca su Applica e poi su OK.
Ripeti questa operazione anche per Discord PTB e Canary, se li utilizzi.
7. Consigli finali
Se, dopo tutti questi passaggi, il problema persiste:
- Controlla le impostazioni del tuo firewall o antivirus: potrebbero bloccare Discord.
- Assicurati che i driver della scheda grafica e il sistema operativo siano aggiornati.
- Valuta di contattare il supporto tecnico di Discord attraverso il loro centro assistenza.
E se nulla funziona... beh, hai mai pensato al giardinaggio?


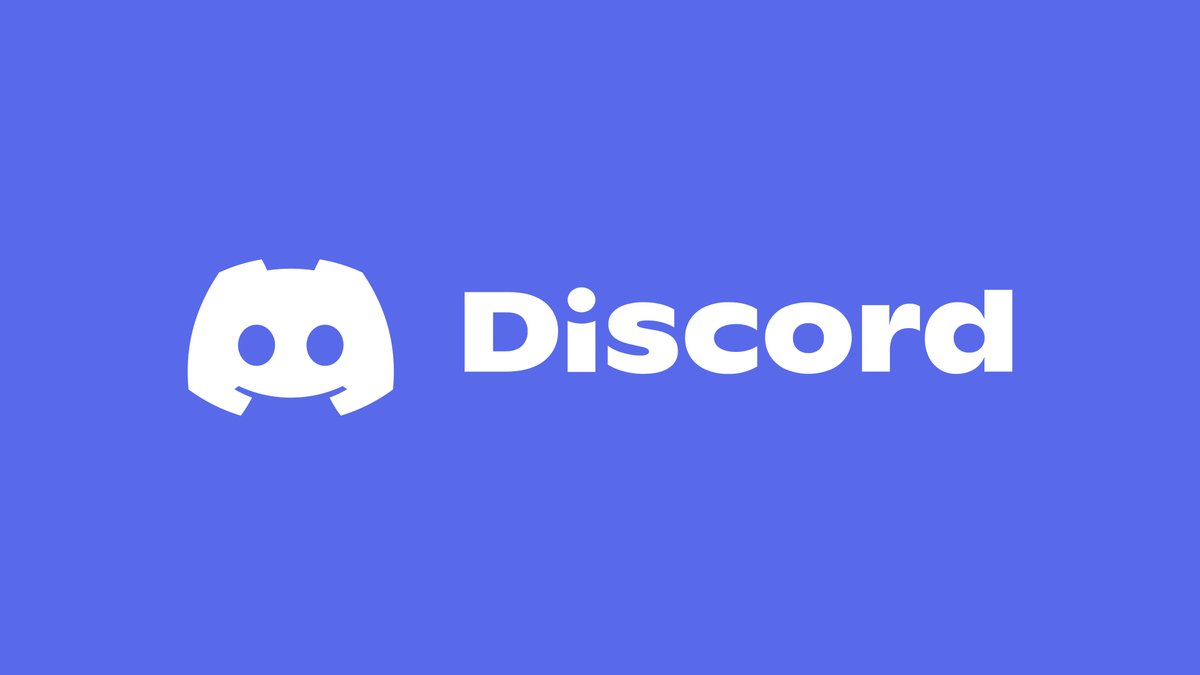


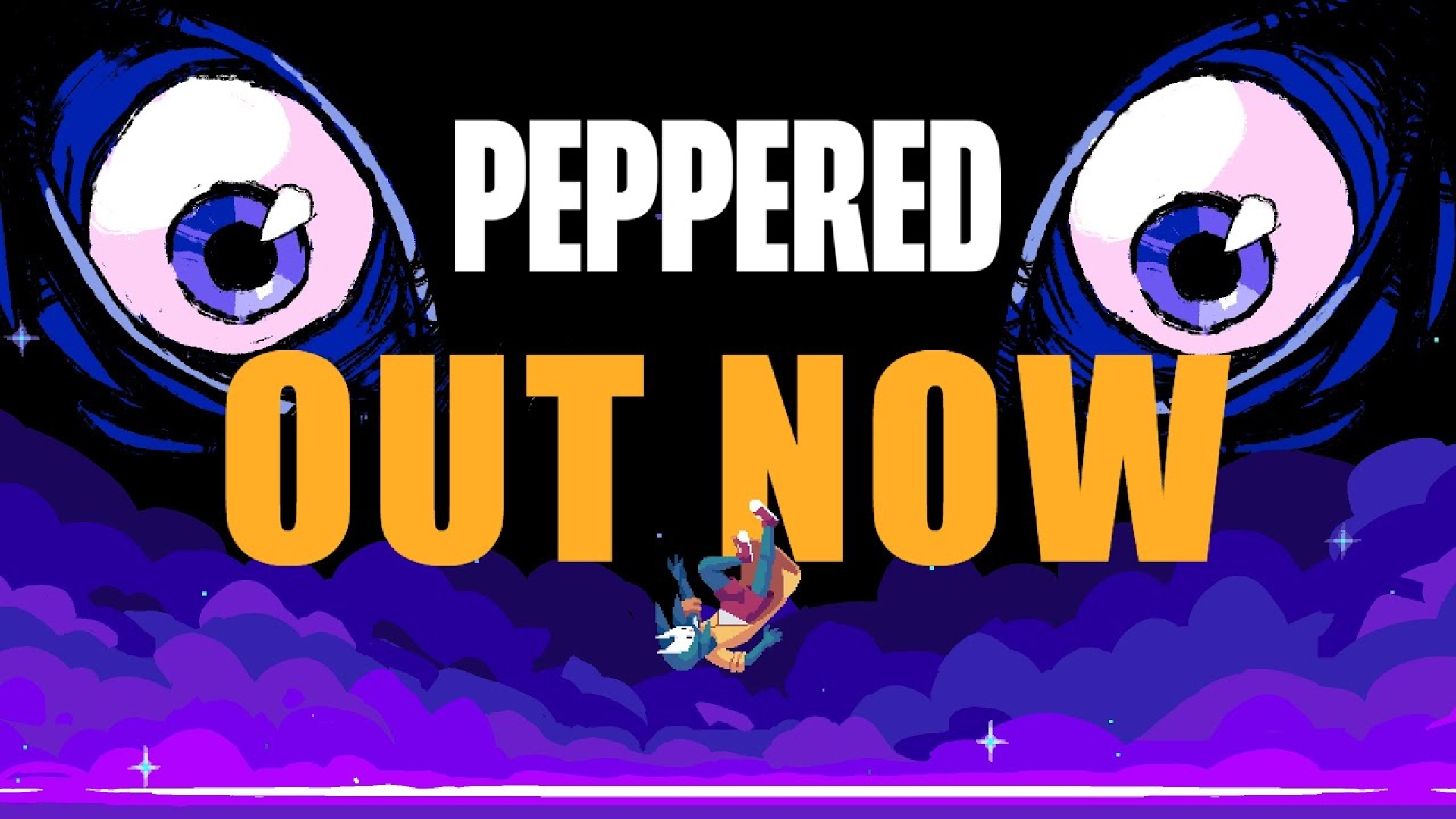
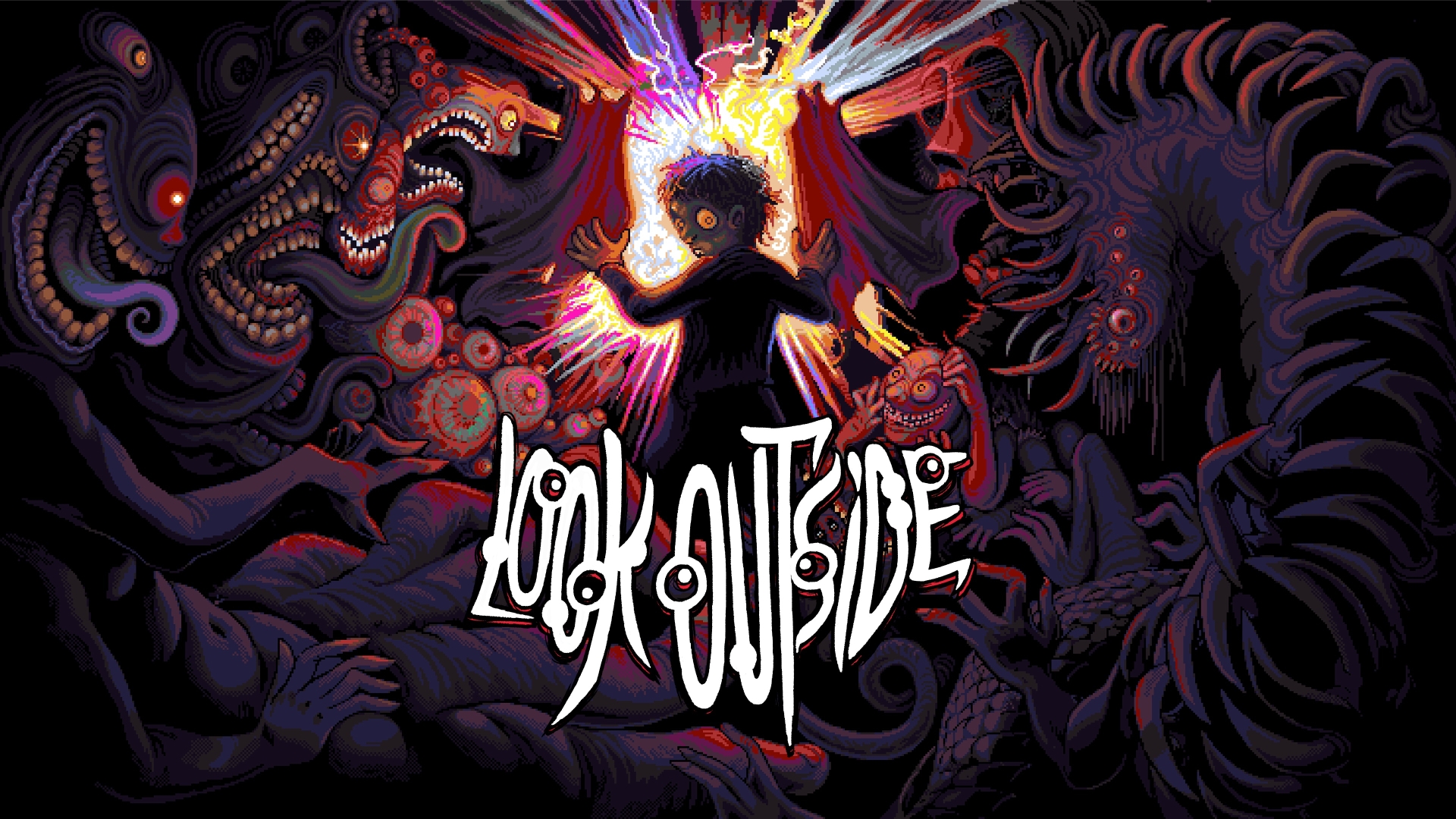
_medium.png)
_medium.jpg)





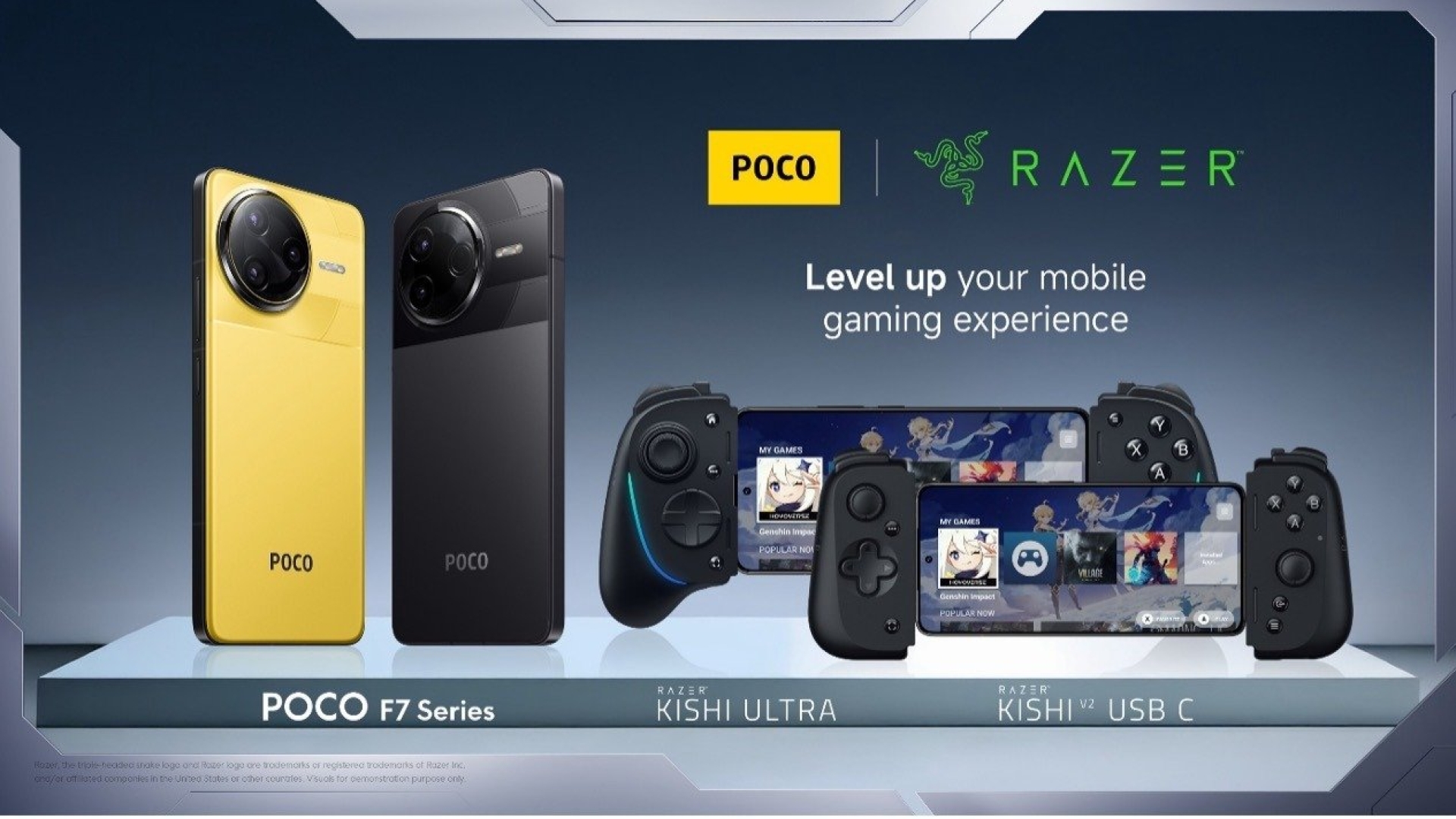
_medium.jpg)